Восстановление Windows 10

Хотя Windows 10 самая современная система Microsoft, тем не менее, и она не застрахована от возможных технических проблем, системных сбоев, багов и прочего. Регулярно Microsoft выпускает мелкие и крупные обновления, чтобы исправить проблемы в работе операционной системы. Но бывает и так, что с выходом патча добавляются новые переменные в работе операционной системы, которые тоже не идеальны. Расскажу с какой проблемой столкнулся лично я, и что помогло ее решить.
На моем компьютере постоянно функционировал антивирус. Тем не менее, во время запуска операционной системы, Windows выдала ошибку, что какой-то файл не найден. Я этому не стал придавать особого значения, но, когда мне потребовалось открыть вордовский файл возникла та же самая ошибка. К счастью под рукой оказался Office 365, который способен открываться не только локально, но и в окне браузера. Самое интересное, локальные Excel, Power Point и прочие офисные приложения сообщали, что этот файл не найден. Загуглив название файла выяснилось, что это системный файл. Я нашел его на одном из форумов и попытался заменить на своем компьютере. Но не все так просто, даже при том что я обладал правами администратора, система ни в какую не давала его заменить. Полный снос, переустановка Office не помогла. Тут мне и пришла в голову идея, что можно воспользоваться восстановлением Windows 10.
На протяжении всего времени Windows 10 делает бэкап системы, даже по несколько раз за месяц. Всего у меня было 3 точки восстановления. Я воспользовался самой старой, так как пока я решал возникшую у меня проблему прошло несколько недель. Если же у вас возникли аналогичные трудности, рекомендую воспользоваться встроенными в Windows 10 возможностями отката операционной системы.
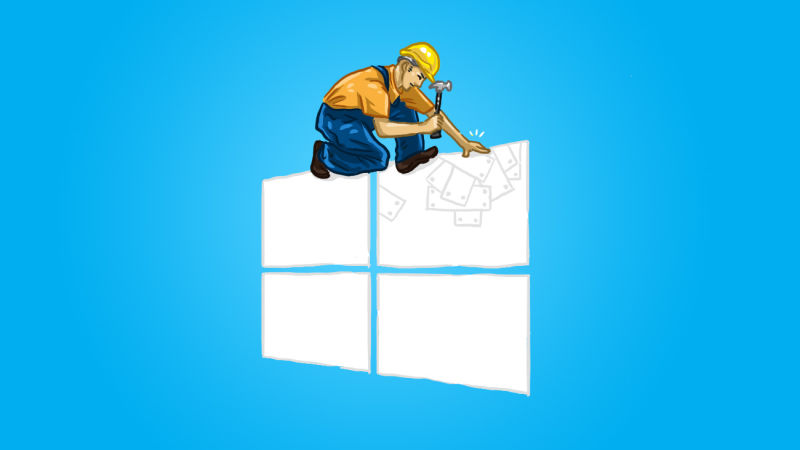
Всего существует 5 способов восстановления Windows 10. Их можно разделить на 2 типа:
Если ваш ПК способен запуститься:
-
Использование точки восстановления
-
История файлов
-
Откат до заводских настроек
-
С помощью восстанавливающего диска Windows 10
-
Использование установочного диска Windows 10
Рассмотрим детально эти методы.
Метод 1 - Использование точки восстановления
Регулярно Windows делает резервное копирование системных конфигураций, драйверов, приложений и т.д. Backup, имеющий свою дату, по сути и является точкой для отката. По умолчанию точка восстановления создается перед кардинальными изменениями системы, установкой приложений или драйверов, вносящих кардинальные изменения в операционную систему. При желании ее можно задать вручную.
Восстановление не затронет ваш контент (изображения, музыку, документы и прочее), а вот обновления программ и драйверов будут удалены.
3 шага к восстановлению системы:
1. Для начала откройте окно где перечислены основные свойства системы совместным нажатием кнопок Windows + Pause, затем зайдите во вкладку «Защита системы». Как раз там и будут представлены точки восстановления.
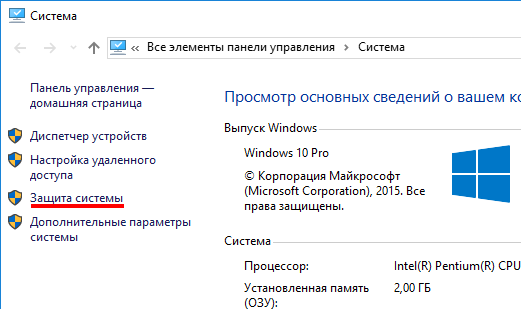
2. Затем нажмите «Восстановить» => Далее. Вы увидите порядка 3-х точек для восстановления, выберите ту, которая будет с нужной вам датой.
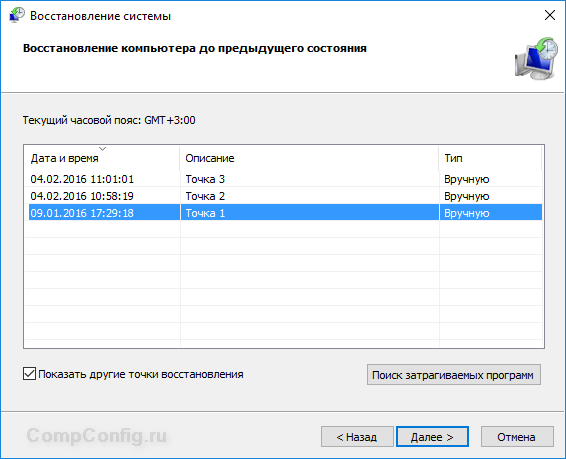
Метод 2 - История файлов
Конечно, этот метод не имеет ничего не общего с бэкапом системы, но, тем не менее, определенные программы или файлы можно откатить. С помощью Истории файлов можно делать бэкап нужных вам документов вручную, либо автоматически. Необходимо выбрать нужные вам папки, чтобы осуществлялся периодический бэкап. Теперь вы сможете возвращаться к определенной версии документа.
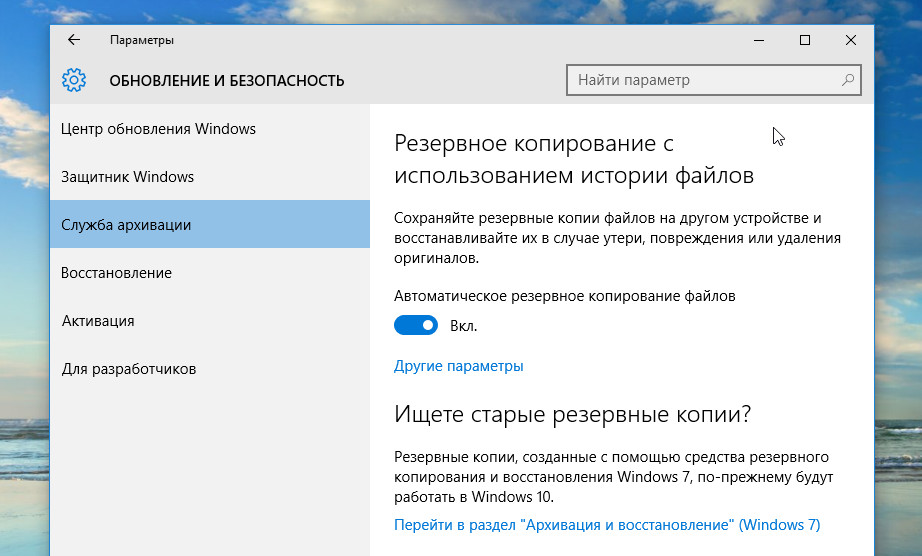
Метод 3 - Откат до заводских настроек
В каждой операционной версии от Microsoft есть встроенная функция по откату системы до базовых настроек. Суть в том, что если вам надо переустановить Windows, то эта функция позволяет вернуть первоначальную конфигурацию системы без полной переустановки.
Выберите Параметры компьютера => Обновление и безопасность => Восстановление => Вернуть компьютер в исходное состояние => Начать.
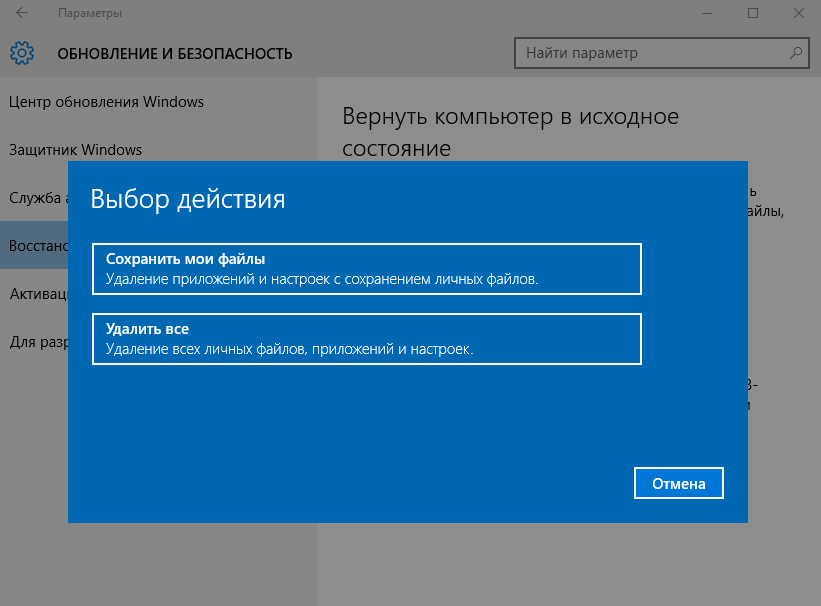
Метод 4 – С помощью восстанавливающего диска Windows 10
Windows 10 отказывается запускается? Реанимируйте ОС благодаря восстанавливающему диску, (обычно он поставляется в коробке) его также можно сделать самому (в следующей статье мы напишем, как).
Сразу после запуска диска (либо флешки) откройте вкладку Диагностика => Дополнительные параметры.
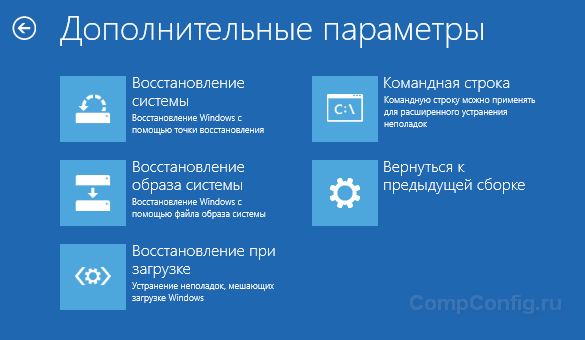
В появившемся меню будет предложено несколько путей отката Windows:
- Восстановление системы благодаря точке восстановления, о котором мы уже описали (Метод 1);
- Восстановление образа системы. Чтобы воспользоваться этим методом надо заранее создать образ ОС в Windows и восстанавливать с диска*;
- Автоматическое устранение ошибок при запуске;
- Откат Windows к ранней сборке.
*в случае восстановления ОС с диска, на который вы записали системные файлы, его можно успешно использовать. Но, если вы купили ПК с базовой Windows 8 (8.1), вероятнее всего, она имеет специальный скрытый раздел для бэкапа. В этом случае откат будет произведен до покупной версии.
Метод 5 – Использование установочного диска Windows 10
В том случае, когда Windows не запускается, и у вас нет диска восстановления, используйте установочный диск, который можно записать даже на флешку или физический диск. Воспользуйтесь ссылкой, чтобы скачать средство.
Когда произойдет автозапуск установочного диска, вы увидите начальное окно, в нем можно выбрать язык системы после восстановления, формат времени и метод ввода. После того как выставите параметры нажмите «Далее».
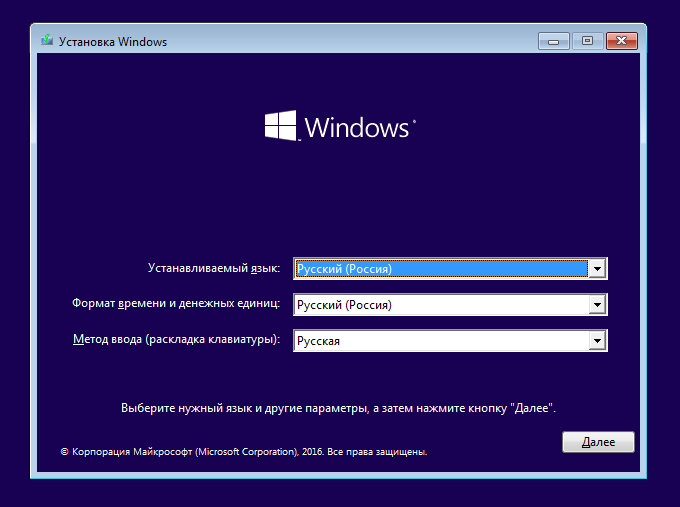
Затем необходимо выбрать «Восстановление системы» внизу окна.
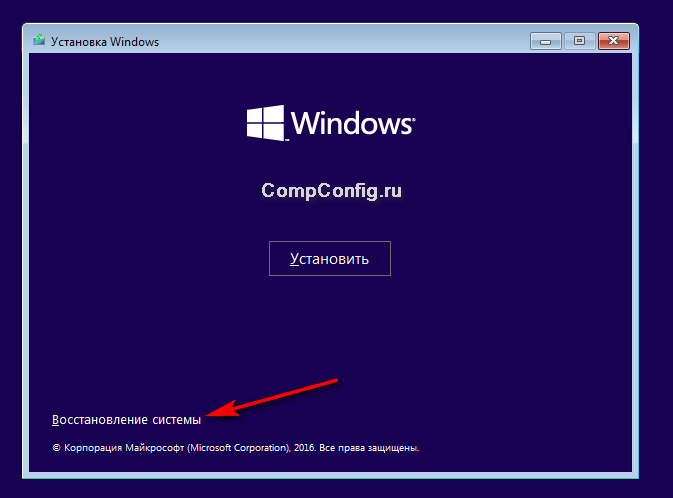
Во вкладке «Поиск и устранение неисправностей» вам будет предложено два пути отката:
а) Вернуть Windows в исходное состояние. Иными словами, это откат до стоковой конфигурации операционной системы, о котором мы уже говорили (Метод 3).
б) Дополнительные параметры (благодаря восстановлению).
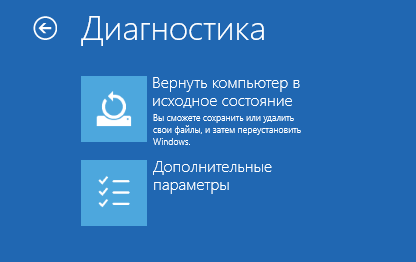
Обычно перечисленных методов хватает для реанимации системы. Если же у вас возникли трудности, то опишите их в окне онлайн-консультанта, и в течение часа мы свяжемся с вами и поможем решить вашу проблему.
Автор: Александр Следков

